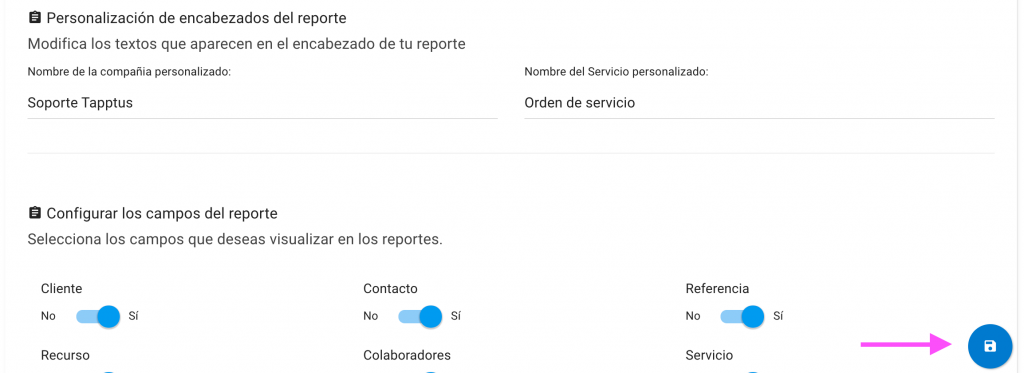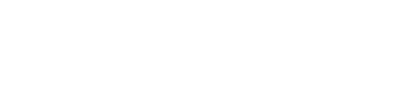Cómo personalizar el reporte PDF por tipo de servicio
Una vez finalizado un servicio o tarea, es posible generar un PDF con el reporte del formulario diligenciado en la aplicación móvil. Por defecto, este PDF tiene un formato estándar, pero Tapptus te permite hacer una personalización de este con tu marca.
En esta guía te mostraremos cómo se puede personalizar encabezados y otra configuración por los diferentes tipos de servicio que tengas en la plataforma.
1. Activar la opción de personalización
- Ingresa a tipos de servicio, al final de cada línea encontrarás 3 puntos (…). Da click en ese ícono en el tipo de servicio a personalizar
- Selecciona la opción “Tema para el PDF” como muestra la imagen a continuación:
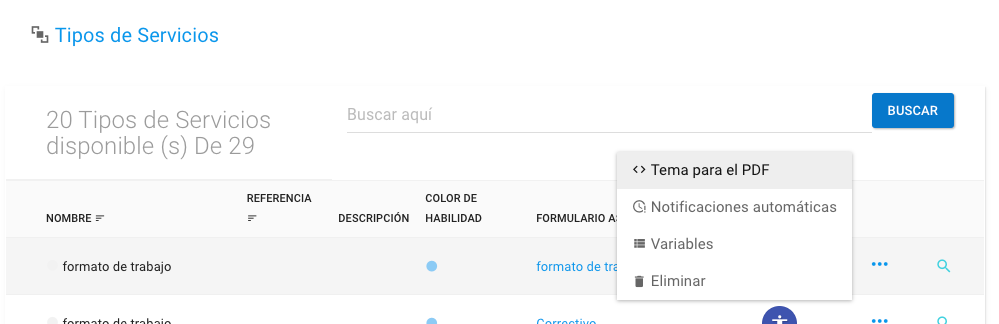
- Deberás seleccionar la opción de “Usar un PDF personalizado para el informe:” y marcar las opciones de personalización como se muestran a continuación:

2. Cambio encabezado y pie de página (opcional)
- En esta misma sección puedes colocar encabezados o pie de página diferentes para cada tipo de servicio. Encontrarás los campos para subir las imágenes correspondientes:

3. Cambio de nombre de empresa y tipo de servicio en el reporte (opcional)
- Por defecto Tapptus coloca el nombre de tu empresa en el reporte PDF así como la palabra “Servicio” antes del número consecutivo, como se muestra en la siguiente imagen:

- Si necesitas cambiar estos campos, es posible hacerlo. Encontrarás los campos “Nombre de la compañía personalizado” y “Nombre del servicio personalizado”. Aquí podrás colocar el texto que quieres que aparezca en el encabezado como en el siguiente ejemplo:

- Los cambios de la imagen anterior se visualizarán de la siguiente forma en el PDF:

4. Cambio de campos en el encabezado del reporte (opcional)
- Si deseas omitir algún campo del reporte ya que no es relevante para ti, puedes seleccionar cuál de las opciones disponibles quieres ocultar del reporte en PDF. Por ejemplo, si no quieres que salga la hora de inicio o fin o la duración del servicio, solo debes marcar para que no sean visibles como en el siguiente ejemplo:

5. Guardar los cambios
- Después de realizar las modificaciones necesarias, no olvides guardar la configuración antes de salir de esta ventana, por medio del icono ubicado en la esquina derecha de la pantalla.